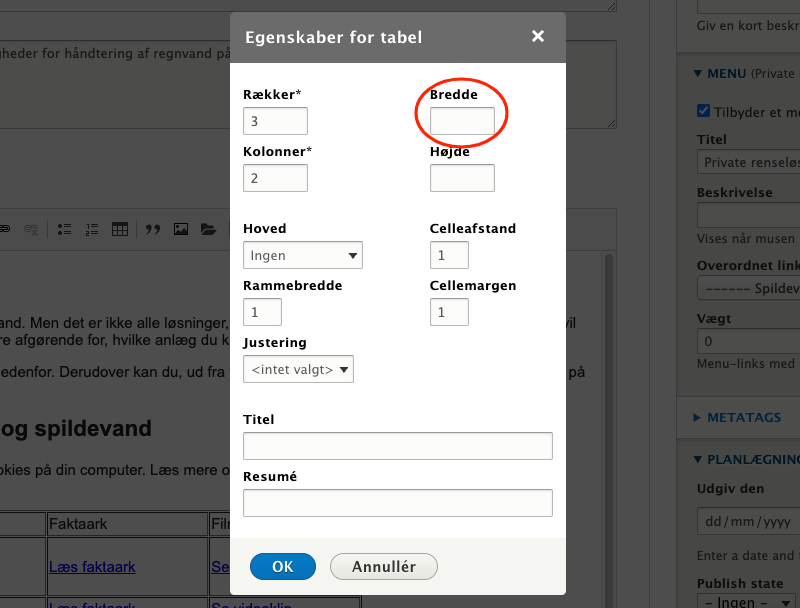Oversigt over media indhold på hjemmesiden.
Her er en guide til hvordan du bruger mediebiblioteket.
For at finde mediebiblioteket skal du gøre følgende:
1. Hold musen over "Indhold" i top baren.
2. Find punktet "Media" i dropdown menuen.
3. Tryk på punktet "Medie bibliotek" i undermenuen.
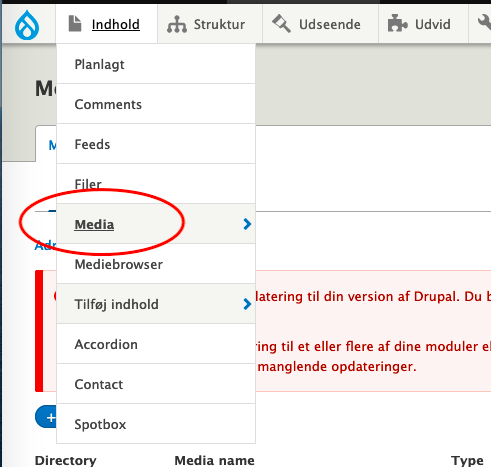
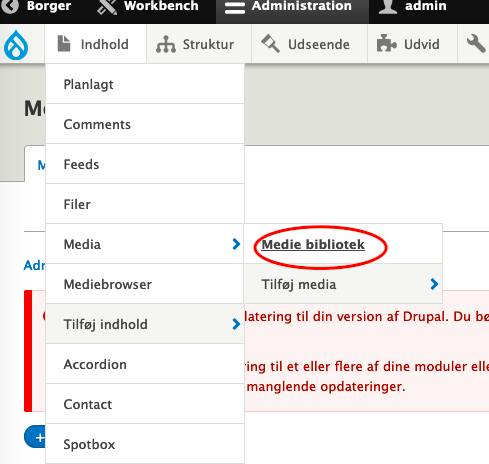
Her kan du se en oversigt over alt medie indhold der er i løsningen.
Det vil også være her du kan finde mapper og undermapper.
For at sortere efter undermapper, skal du vælge den mappe du vil kigge i, ved at trykke på dropdown menuen set på billedet herunder, og trykke på "Filter".

Ved at trykke på "Tilføj media" kan du tilføje nye billeder og filer.
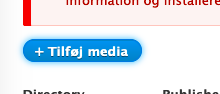
Når du trykker på denne knap vil du blive bedt om at udfylde titel på det nye indhold, samt vælge hvilken mappe det skal være i.
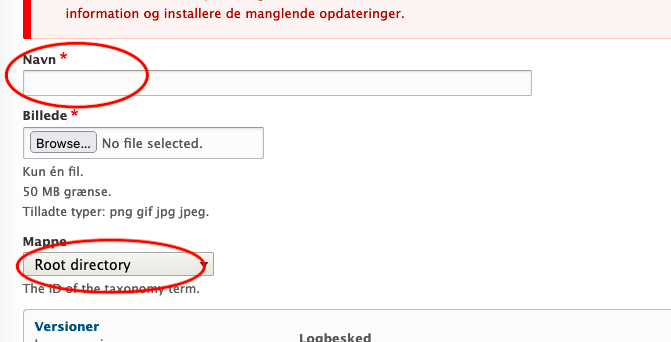
Oprettelse af mapper til billeder og filer
Hvis du skal oprette nye mapper til billeder og filer skal du gøre det på den her side:
Struktur -> Taxonomi -> Media Folder
Det fungerer på følgende måde:
1. Tryk på "Tilføj ord"
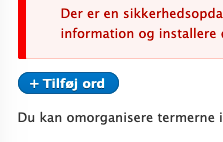
2. Udfyld navnet på den nye mappe
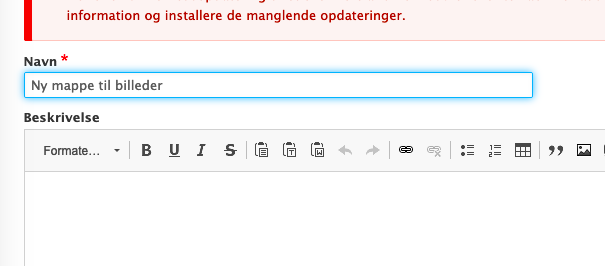
3. Tryk "gem"
Der er nu oprettet en ny mappe til billeder og filer i systemet.
Tilføjelse af billeder og dokumenter på indhold gennem mediebiblioteket
For at tilføje billeder til dit indhold skal du bruge "WYSIWYG" felterne, det vil være de tekstfelter med en værktøjslinje i toppen.
1. Tryk på "Media" knappen i værktøjslinjen
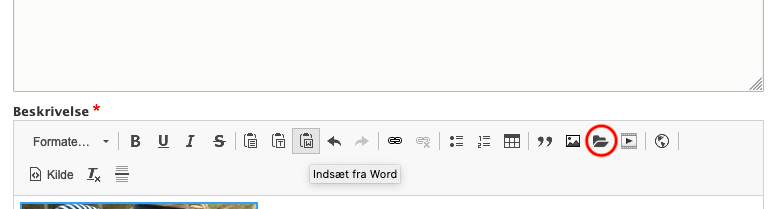
2. Vælg det indhold du vil indsætte på biblioteket
3. Tryk på "Indsæt medie indhold"
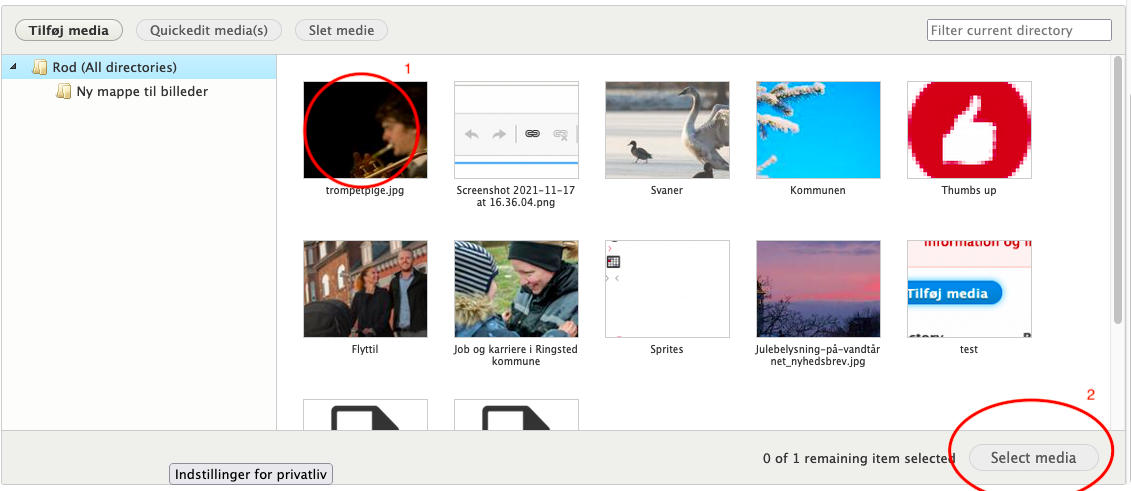
Upload af filer som mediaindhold
Hvis du vil lægge billeder eller filer i mediebiblioteket kan du bruge følgende fremgangsmåde:
1. Tryk på "linkit" knappen
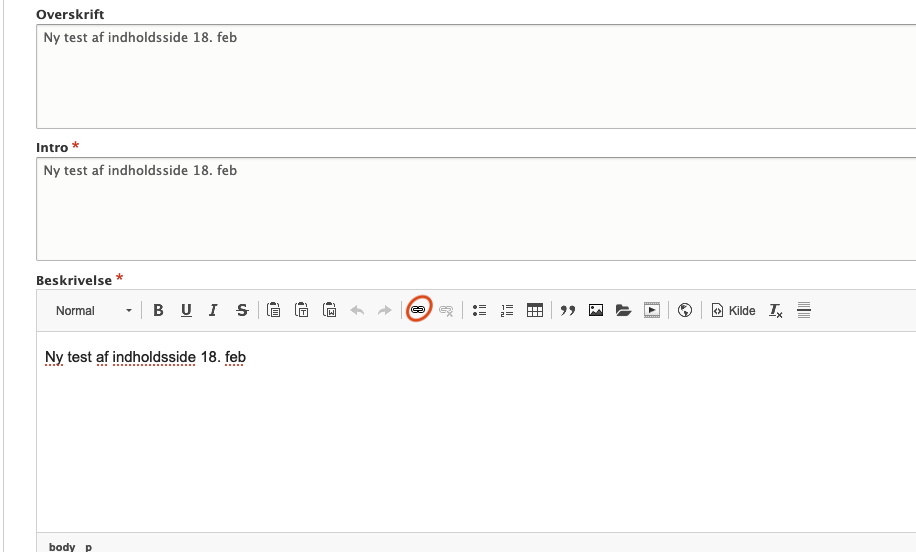
2. Tryk på "mediebibliotek"
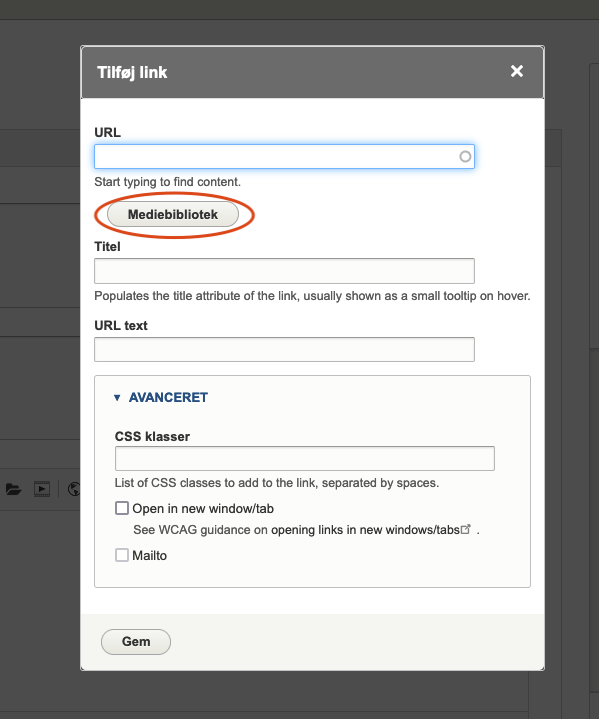
3. Vælg type af fil der skal uploades
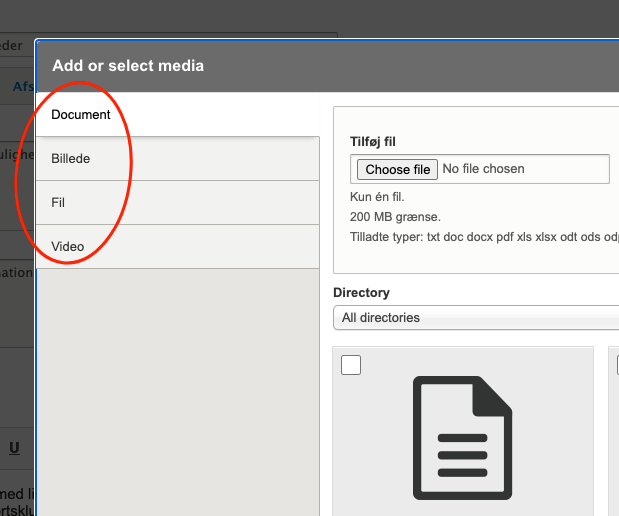
4. Vælg hvilken fil der skal uploads fra din maskine
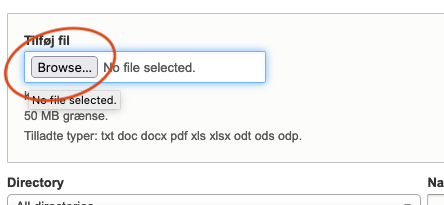
5. Vælg hvilken mappe, som filen skal kunne findes i
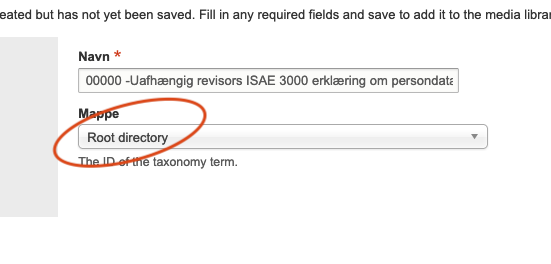
Filer som links på indholdsside
Hvis du vil henvise til filer som links på din indholdsside kan du gøre dette ved at bruge afsnitstypen "Filer"
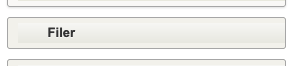
Når du tilføjer denne type afsnit vil du kunne udfylde et beskrivende felt, som vil vises under linket til filen.
Indsættelse af links i "Beskrivelse"-feltet
I feltet "Beskrivelse" kan indsættes links til forskellige typer af indhold som f.eks. links til eksterne hjemmesider, links til interne underside på websitet og links til filer af forskellige formater. Alt afhængig af hvilken type af link der linkes til ser det forskelligt ud for den besøgende borger.

Links til eksterne hjemmesider og interne links til undersider på websitet bliver vist som røde tekster med en sort prikket streg under.
Links til filer som f.eks. PDF- og worddokumenter vises på samme måde dog med et rødt ikon med en pil foran for at vise brugeren at her er tale om en anden type link.

Links kan også indsættes i tabeller og fungerer på samme måde. Links til filer får ikon foran, og links til undersider eller eksterne hjemmesider vises som rød tekst med sort prikket streg under.
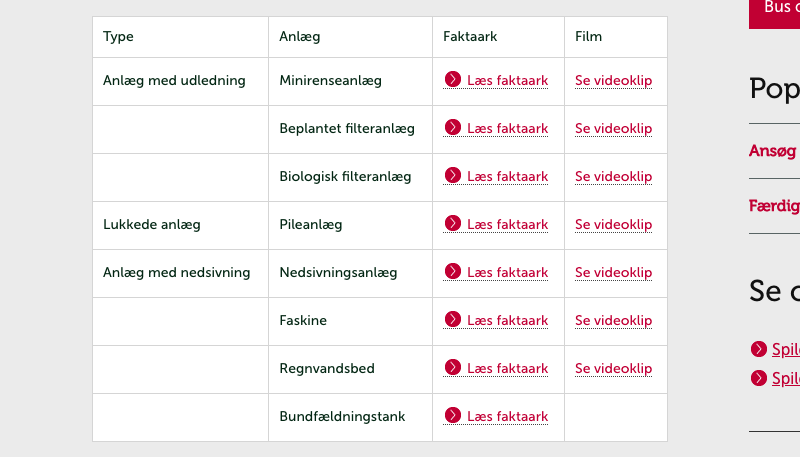
Indsættelse af tabel i "Beskrivelse"-feltet
Det er muligt at indsætte tabeller i feltet "Beskrivelse" hvori der kan lægges links, tekst osv. Dette gøres ved at klikke på tabel-ikonet:

Derefter vises en boks med tabelindstillinger hvor det er vigtigt at slette tallet i feltet "Bredde" så tabellen automatisk tilpasser sig vidden af resten af siden og den kan vises på både computer, tablet og mobil.